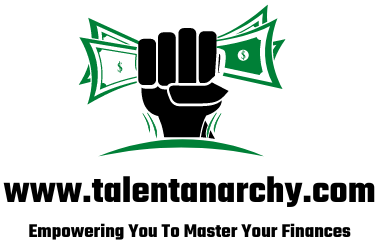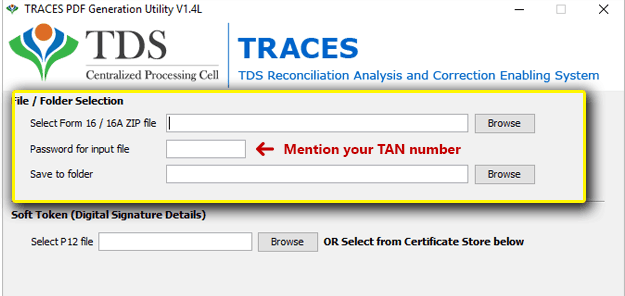Form 16 is a crucial document for salaried individuals in India as it provides a summary of the income earned and the taxes deducted by their employers during a financial year. It serves as a significant proof of income and helps taxpayers file their income tax returns accurately. The Income Tax Department of India has introduced an online platform called TRACES (TDS Reconciliation Analysis and Correction Enabling System) to facilitate various tax-related activities, including the download of Form 16. In this article, we will guide you through a step-by-step process on how to download Form 16 from Traces, ensuring a smooth and hassle-free experience.
1. Understanding Form 16 and Its Significance
a) What is Form 16?
Form 16 is a certificate issued by employers to their employees under Section 203 of the Income Tax Act, 1961. It contains details of the salary earned, the amount of tax deducted at source (TDS), and other deductions and exemptions claimed by the employee during the financial year.
b) Significance of Form 16
Form 16 is an essential document for both employers and employees. For employees, it serves as proof of the taxes paid and helps in filing their income tax returns. For employers, it acts as a statement of the TDS deducted and paid to the government on behalf of their employees.
2. Accessing the TRACES Website
To begin the process of downloading Form 16, you need to access the official website of Income Tax TRACES. Follow these steps:
- Open the TRACES Website: Open your preferred web browser and navigate to the TRACES website by entering the URL: www.tdscpc.gov.in.
- Select “Form 16 (Part A)”: On the TRACES homepage, you will find a section titled “Tax Payer Services.” Under this section, click on the option “Form 16 (Part A).”
- Login to TRACES: You will be redirected to the login page of TRACES. If you already have an account, proceed to log in using your User ID, Password, and the Verification Code displayed on the screen. If you don’t have an account, you can register using your Permanent Account Number (PAN) and other required details.
3. Logging in to TRACES
To access your Form 16 on TRACES, you need to log in to your account. If you don’t have an account yet, you can easily register on the TRACES website. Here’s how to log in:
- Visit the TRACES Website: Open your web browser and type in the URL: www.tdscpc.gov.in.
- Select User Type: On the TRACES homepage, you’ll find two options for user type: “Deductor” and “Taxpayer.” Since you are an individual taxpayer looking to download Form 16, choose the “Taxpayer” option.
- Enter Login Credentials: On the login page, enter your User ID, Password, and the Captcha Code shown on the screen. If you’re a first-time user, click on the “Register as New User” button and follow the registration process.
- Click on “Login”: After entering the necessary details, click on the “Login” button to access your TRACES account.
4. Downloading Form 16
Once you have successfully logged in to TRACES, you can proceed to download your Form 16. Follow these steps:
- Access the Downloads Section: After logging in, you’ll be directed to the TRACES dashboard. Look for the “Downloads” tab on the top menu and click on it.
- Choose “Form 16 (Part A)”: From the dropdown menu under the “Downloads” section, select “Form 16 (Part A).” This option allows you to download Form 16 Part A, which contains the details of TDS deducted by your employer.
- Select the Assessment Year: You will be prompted to enter the Assessment Year (AY) for which you want to download Form 16. Choose the relevant AY from the dropdown menu.
- Click on “Proceed”: After selecting the AY, click on the “Proceed” button to continue.
- Read and Accept the Disclaimer: A disclaimer page will appear, providing certain terms and conditions. Read the disclaimer carefully, and if you agree with it, click on the checkbox to accept it.
- Click “Accept”: After accepting the disclaimer, click on the “Accept” button to proceed further.
- Select the Form 16: You will now see a list of Form 16s available for download. Select the Form 16 corresponding to the desired financial year and click on the “Download” button next to it.
- Download the ZIP File: A zip file containing Form 16 Part A will be downloaded to your computer or device.
- Extract the ZIP File: Locate the downloaded zip file on your computer, right-click on it, and select “Extract” or “Extract All.” The contents of the zip file will be extracted, and you’ll find the Form 16 PDF inside.
- Open and Verify the Form 16 PDF: Open the PDF file and carefully review all the information. Ensure that the details, such as your name, PAN, TDS amount, and other relevant information, are accurate and match the information provided by your employer.
- Save and Print: After verifying the Form 16, save a copy of the PDF for your records and, if required, print it out for future reference or while filing your income tax returns.
Conclusion
Downloading Form 16 from Income Tax TRACES is a straightforward process that allows salaried individuals to access important tax-related information. By following the step-by-step guide provided in this article, you can efficiently log in to the TRACES website, navigate to the Form 16 download section, and obtain the necessary documents with ease. Form 16 serves as a crucial document during the income tax return filing process, ensuring accuracy and transparency in the taxation process. Always ensure that the Form 16 you download is correct and up-to-date to avoid any discrepancies during the tax filing process. If you face any issues or have queries related to Form 16 or income tax filing, consider seeking assistance from a tax professional or contacting the Income Tax Department for further clarification.